
Whereas, the remote pane shows contents of a remote directory and has options for downloading files from a remote directory to your local storage.Ħ. The Local pane and remote panes: Both are very similar except for the fact that the Local pane shows contents of a local directory and a context menu has options for uploading files.
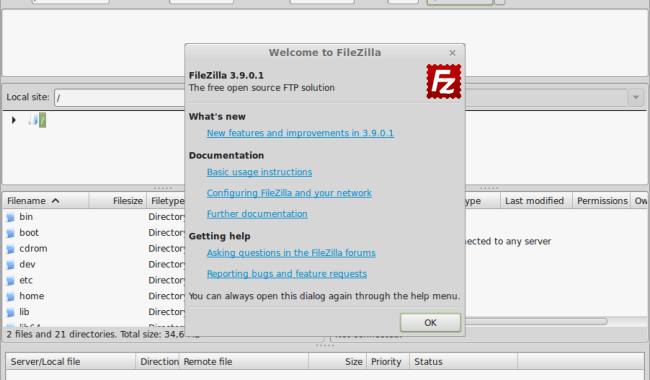
The errors are in red, normal messages are in white, and commands are in blue.Ĥ & 5. The Message log: It shows you a log, regardless if the connection was successful or not. The Quick connect bar: As its name suggests, allows you to quickly connect to a remote site without specifying many details about it except the host, username, password and port.ģ. Toolbar: It has a variety of options like opening the Site Manager, refreshing local and/or remote directory file and folder lists, start processing current queue of files to be transferred, stop all transfers and discard files from queue, etc.Ģ. The GUI is split in 6 different zones/window layout.
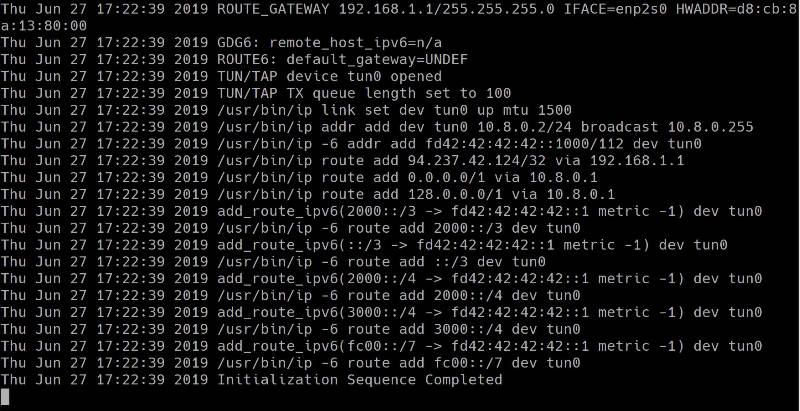
On Ubuntu, you can install it from the software center: Please use your distribution’s software center and package manager. Since it is a popular software, it should be available in the software repository of most Linux distributions (if not all). You can get the source code tarball but it is always recommended to use your distribution provided package. So, let’s get started! Installing FileZilla on Ubuntu and other Linux distributions Let me show how to install FileZilla on Linux and then use it for file transfer. It supports transferring file using FTP over TLS or SSL (FTPS) and also FTP over SSH (SFTP) along with old FTP protocol.

Thankfully, there are some GUI tools available that let you transfer files to or from the remote servers.įileZilla is a popular, cross-platform, open-source tool for this purpose. However, those are command line methods and not everyone feels comfortable. If you ask the geeky sysadmins, they will swear by rsync or scp commands for transferring files between remote server and local system.


 0 kommentar(er)
0 kommentar(er)
